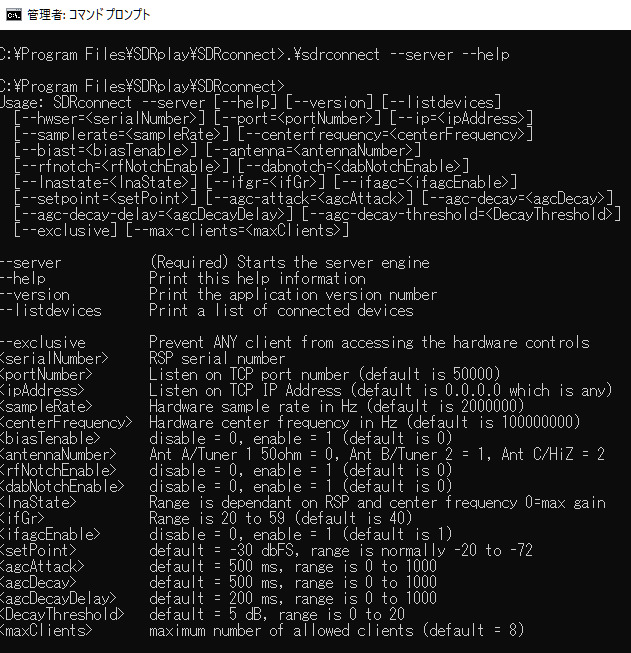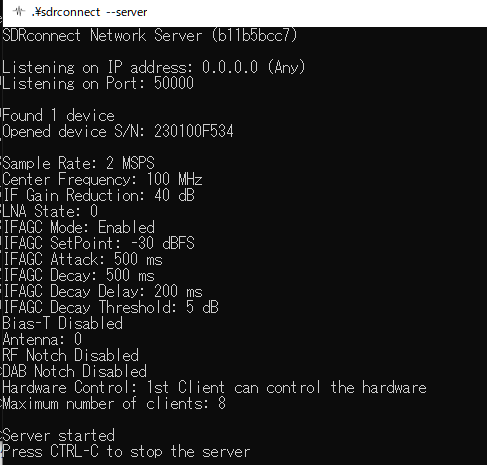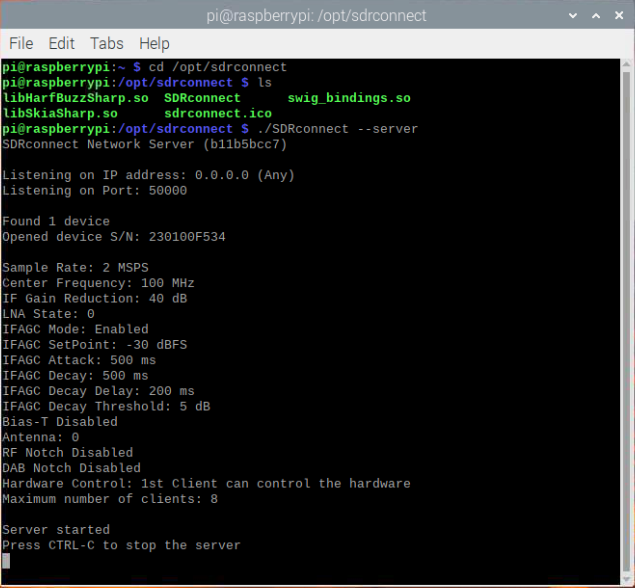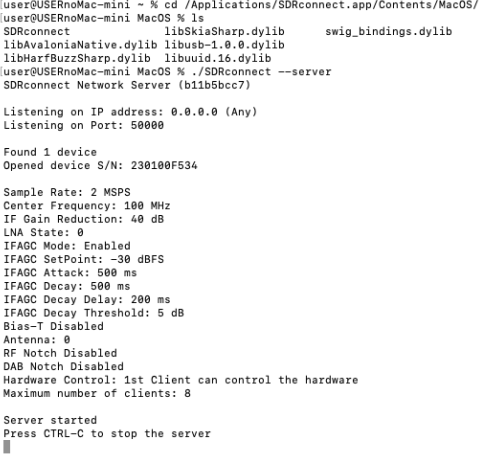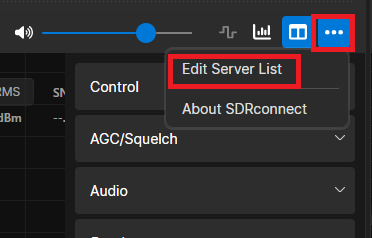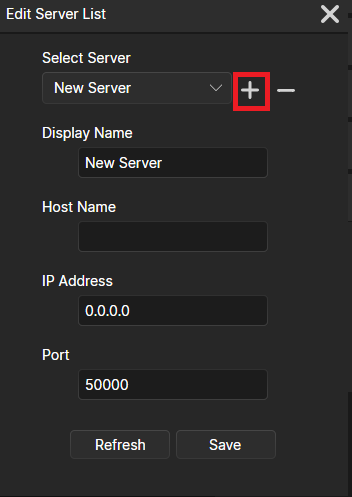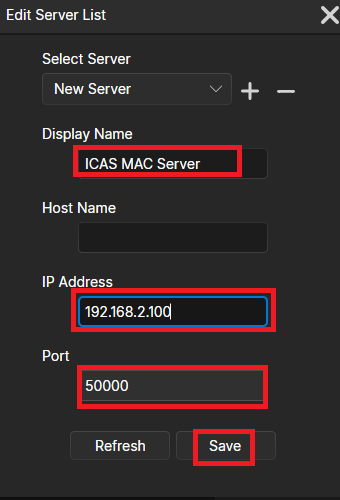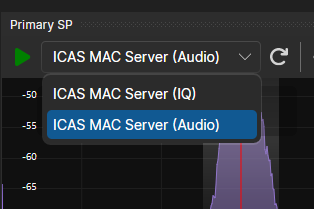SDRconnect サーバー設定・使用方法
(Preveiw Version - 2023年8月10日時点)
Prepared by ICAS Enterprises
SDRconnectのローカルバージョンのインストールが正常に行われた場合、各OSはコマンドラインからサーバーを起動することができます。
尚、ある程度コマンド操作に慣れが必要ですので、余り慣れていない方はコマンドライン操作からの学習が必要です。又、ネットワークに関します知識も必要です。弊社ではOSやネットワーク自体の操作に関しましてはサポートできませんので、ご自身で学習願います。
各OS共通事項
SDRconnectサーバーは、LAN若しくはWAN上で動作します。
インストール前に下記事項を確認しておいてください。
-使用PCのローカルIPアドレス
-使用PCの外部IPアドレス(インターネット接続の場合)
-使用するポートのルーター上のポートフォワーディング設定 (ディフォルトは port 50000 です。)
下記ヘルプファイルを参照して、必要に応じてオプションを付け加えてください。
ヘルプを参照するには、コマンドラインで ./SDRconnect --server の後に --help と付け加えて実行してください。
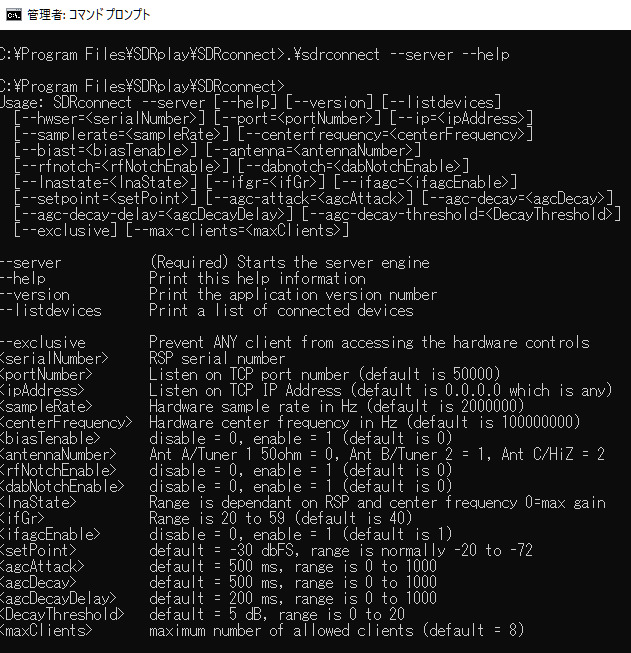
ノート: 最大接続数はディフォルトでは8となっています。最初にサーバーに接続したクライアントが設定したバンド帯域等の設定を後続のクライエントは使用する必要がございます。
Windows 10/11 x64:インストール
管理者権限でコマンドプロンプト入力画面を開きます。
C:\Program Files\SDRplay\SDRconnect に移動します。
青色のコマンド入力後 Enterキーを押します。
C:\Program Files\SDRplay\SDRconnect\./SDRconnect --server (enter)
起動時にはRSP受信機がUSBケーブル経由でPCに接続されていることを確認ください。
もう一つ別窓が開きます。サーバーを終了するには 「CTRL + C」で終了できます。
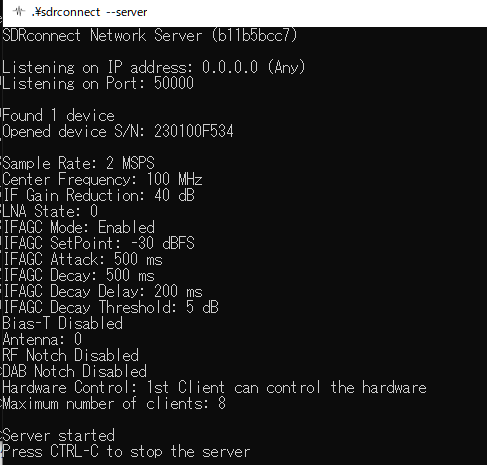
参考Youtube動画(英語):
https://youtu.be/I5r4V_oRhFs
Linux x64、Linux ARM64 (Raspberry Pi-4B):インストール
起動時にはRSP受信機がUSBケーブル経由でPCに接続されていることを確認ください。
ターミナルを開きます。
cd /opt/sdrconnect でディレクトリーを変更してください。
青色の部分を実行してください。
pi@raspberrypi:~ $ cd /opt/sdrconnect
pi@raspberrypi:/opt/sdrconnect $ ls
libHarfBuzzSharp.so SDRconnect swig_bindings.so
libSkiaSharp.so sdrconnect.ico
pi@raspberrypi:/opt/sdrconnect $ ./SDRconnect --server
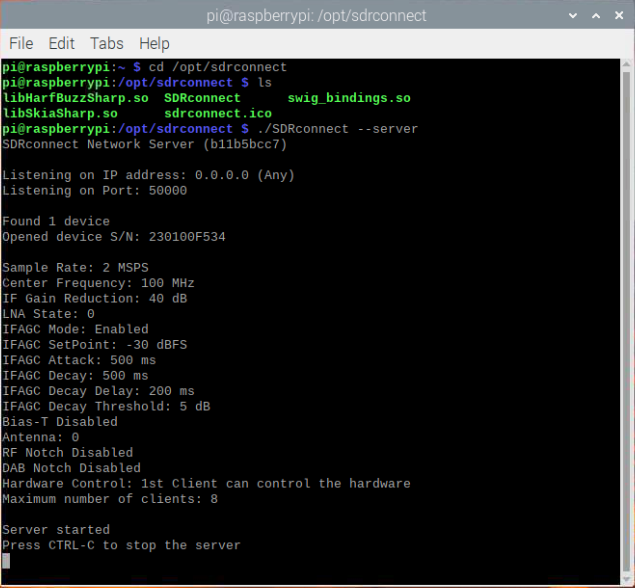
サーバーを終了するには 「CTRL + C」で終了できます。
参考Youtube動画(英語):
https://youtu.be/I5r4V_oRhFs
MAC x64/ARM64:インストール
起動時にはRSP受信機がUSBケーブル経由でPCに接続されていることを確認ください。
ターミナルを開きます。
cd /Applications/SDRconnect.app/Contents/MacOS/ でディレクトリーを変更してください。
青色の部分を実行してください。
Mac OS % ./SDRconnect --server
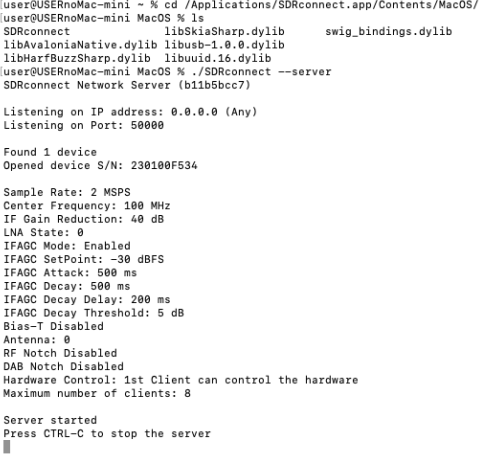
サーバーを終了するには 「CTRL + C」で終了できます。
参考Youtube動画(英語):
https://youtu.be/I5r4V_oRhFs
SDRconnectクライエントの設定
各OSで設定は共通です。SDRconnectを起動します。
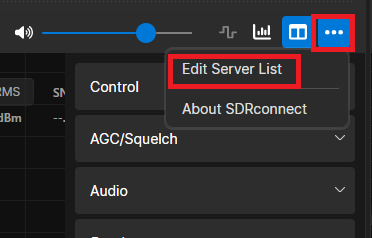
「Other Actions」ボタンから、「Edit Server List」を選択します。
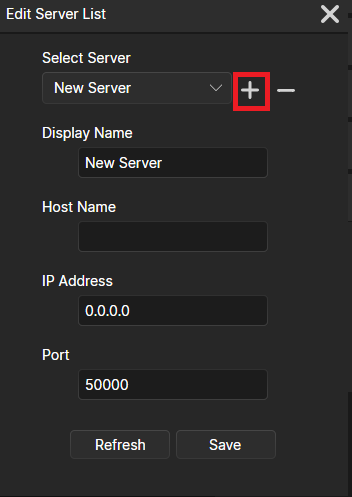
「+」ボタンをクリックして、新しいリモートサーバーを追加します。
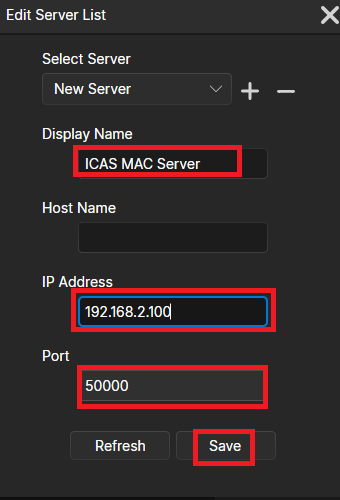
Display Name: 任意のサーバー名を付けます。
Host Name: 必要であれば名前をつけてください。
IP Address: リモートサーバーの IP を入力します。(WANの場合は、外部 IP を入れます。)
Port: ディフォルトは50000 ですので、通常はそのままにします。サーバーのオプションで他のポートを指定した場合は、そのポート番号を入れてください。(インターネットでは、ルーターのポートフォワーディング設定が必要です。)
Save: クリックして設定を保存します。右上の「+」をクリックしてこの画面を閉じます。
尚、サーバーとクライアントが同一PC上にある場合でも、上記の設定を行ってください。
次に、サーバー選択をします。
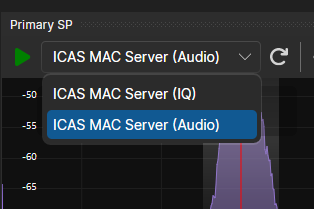
SDRクライアントには、2つの転送モードがあります。
xxxxx(IQ):: スペクトラム情報と受信帯域全域のI/Qをそのままネット上に送ります。(ギガビットLAN推奨)
xxxxx(Audio): スペクトラム情報と受信音声帯域のみネットに送ります。(遅いLAN及びインターネット推奨)
どちらかを選択後、左端の受信開始ボタン(緑)をクリックしてください。受信が開始されます。
操作方法は、SDRconnectローカルバージョンと同様です。
ヒント: ギガビットLANにおいて、IQモードは2MSPSまで、Audioモードでは10MSPSまで、弊社環境で使用できております。インターネットでは、オーディオモードで、且つなるべく低いサンプリングレートでのご使用を推奨いたします。
https://youtu.be/I5r4V_oRhFs
06.40〜
===END OF THE DOCUMENT===