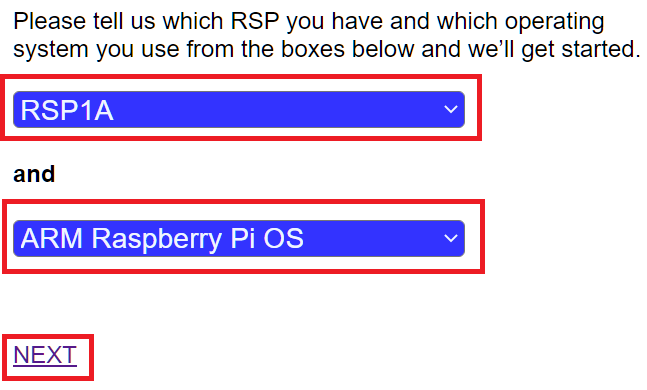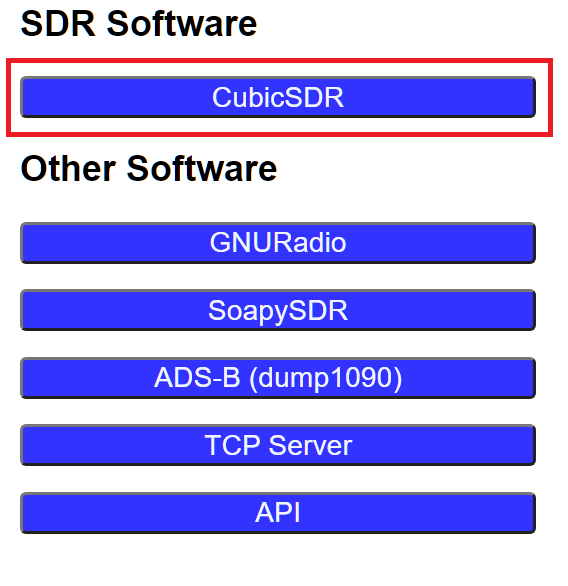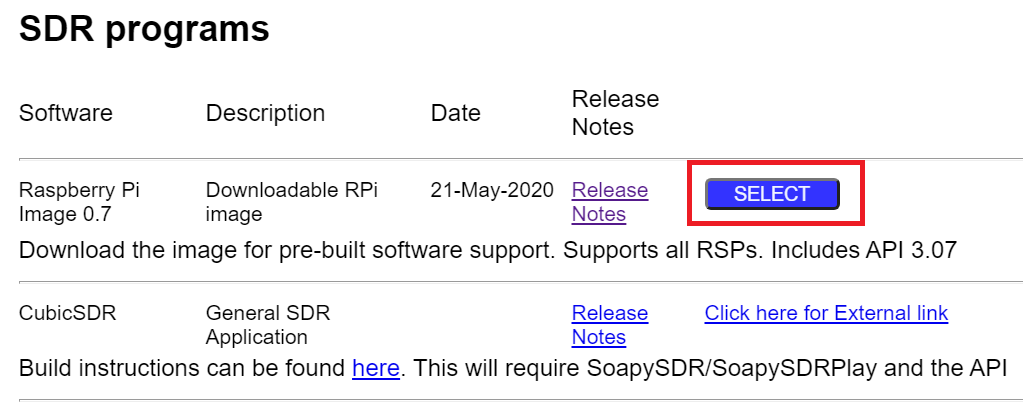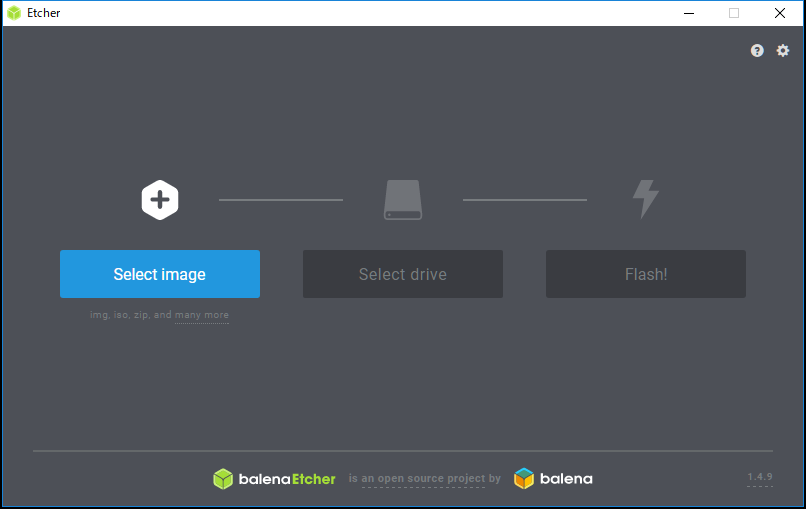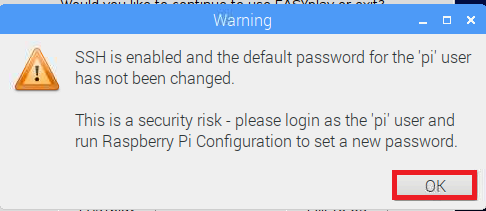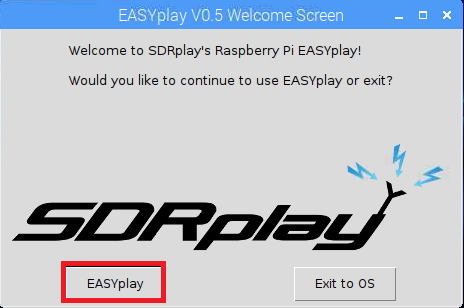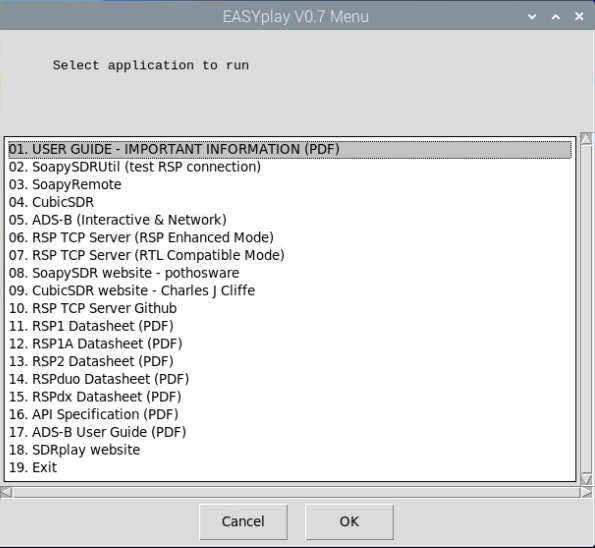RSP1/1A/2/2pro/duo/dx用 Raspberry Pi3 B+ OSパッケージ
のダウンロード/インストール方法
(2021年1月20日時点 Version 0.7)
Prepared by ICAS Enterprises
RSPシリーズ用Raspberry Pi3 B+ OSパッケージには、数種類のSDRソフトがパッケージされています。
micro SDカードにイメージを焼き込むことにより、ほとんど手を加えずにRSPをRaspberry Pi3 B+上で動作させることが可能です。
ご注意1: 弊社ではRaspberry Pi3 B+のサポートに関しては行っておりません。Raspberry Pi3の知識がある程度
ございますユーザー様向けです。ユーザー様のリスクにおいてお試し願います。
ご注意2: SDRソフト使用時に、CPUがかなり熱くなりますので、必ずファンをご使用願います。ヒートシンクのみでは、過熱により動作が遅くなったり音声が途切れる恐れがあります。
上記セットアップ前に、SDRplay社作制のYutubeビデオ(英語)を御覧願います。 本説明文は、下記ビデオを基に作成してあります。(本ビデオは、TCP Server V0.5ですが、参考になります。)
イメージのダウンロード
下記URLにアクセスしてください。
https://www.sdrplay.com/downloads/
下記のページが表示されますので、ご使用のRSPモデル名を指定します。
OS欄は、「ARM Raspberry Pi OS」を選択してから「NEXT」をクリックします。
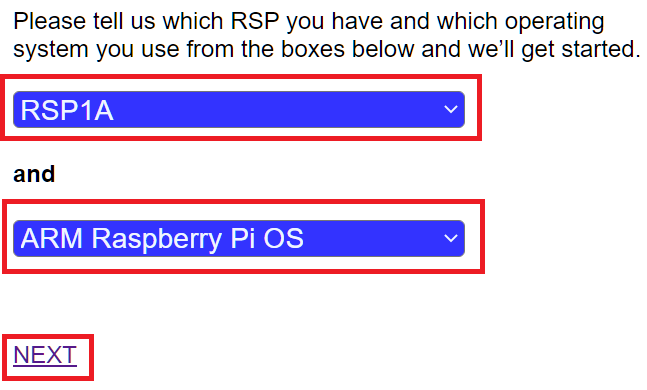
次のページでは、「CubicSDR」をクリックします。
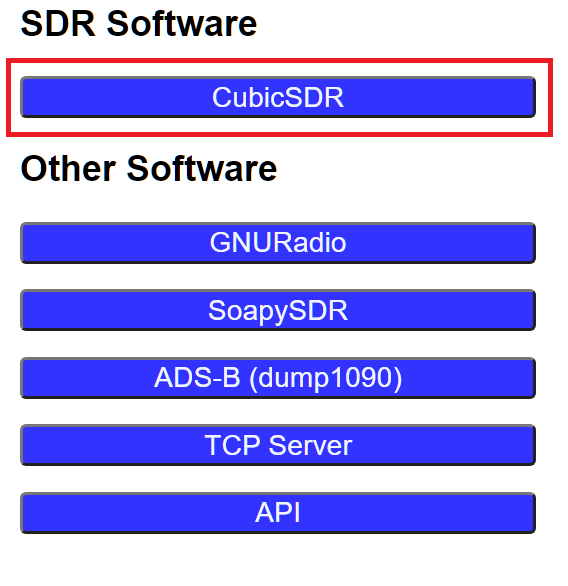
次のページでは、「SELECT」をクリックします。Raspberry Pi用のイメージのダウンロードが開始されます。
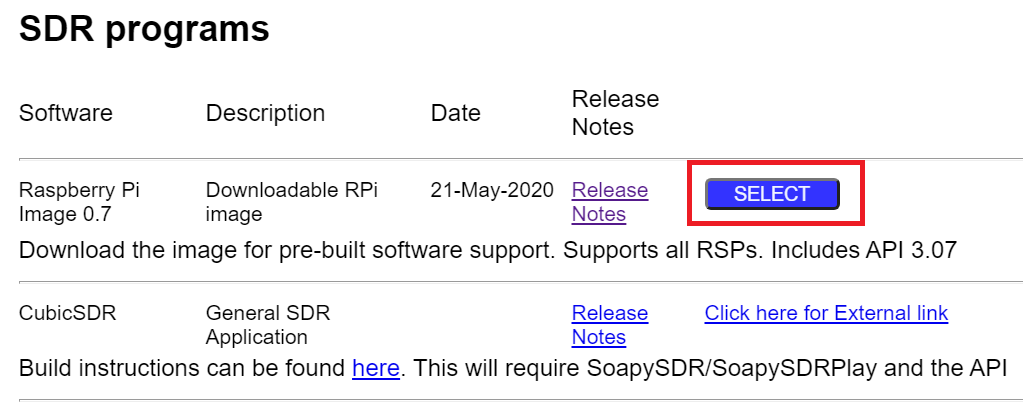
次に、microSDカードにイメージを焼き付けますが、通常ご使用されている焼付ソフトがあれば、そちらをご使用ください。ここでは、balenaEtcherというWindows用焼付ソフトを使用します。
下記サイトからダウンロードしてインストール願います。
https://www.balena.io/etcher/
balenaEtcherを起動します。
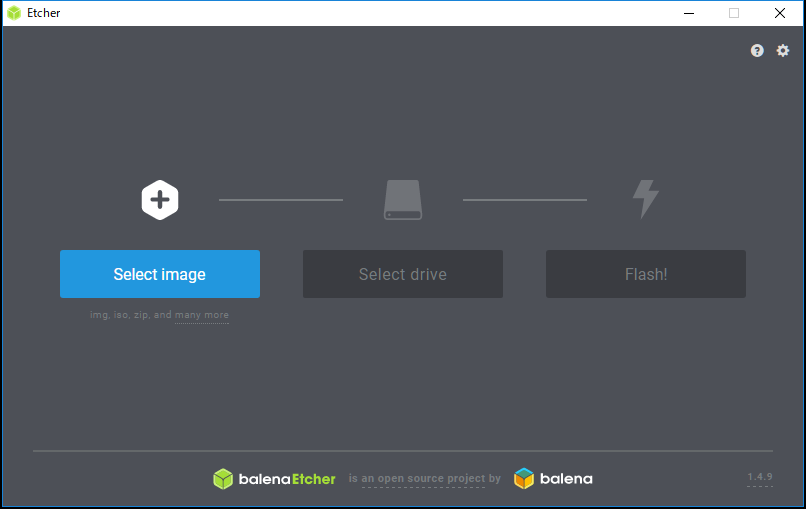
Select imageをクリックして、先程ダウンロードしたイメージを選択します。
Select driveをクリックして、microSDカードが挿入されているドライブを選択します。
Flash!をクリックして、焼付を行ってください。
Raspberry Pi3 B+の起動方法
●必要な周辺機器をRaspberry Pi3に接続します。
ーマウス、キーボード、電源、RSPからのUSBケーブル、HDMI(モニター)
●上記でフラッシュしたmicroSDカードをRaspberry Pi3に挿入します。
これで起動準備が完了しました。Raspberry Pi3の電源を入れて、起動してください。
下記の画面が表示されます。 SSHのパスワードが変更されていないという警告画面です。通常は必要ないので、そのまま「OK」をクリックしてください。
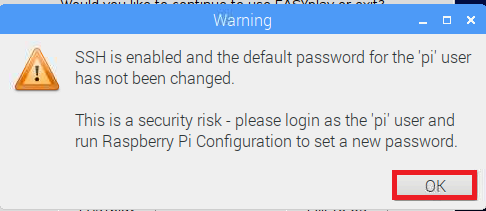
次の画面も、単に「EASYplay」をクリックして、EASYplayメニュー画面を起動します。
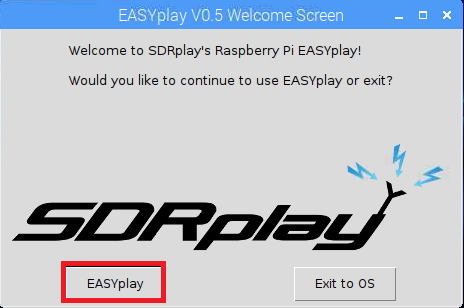
以下のEASYplay画面が表示されますので、希望の欄を選択し「OK」をクリックして起動します。
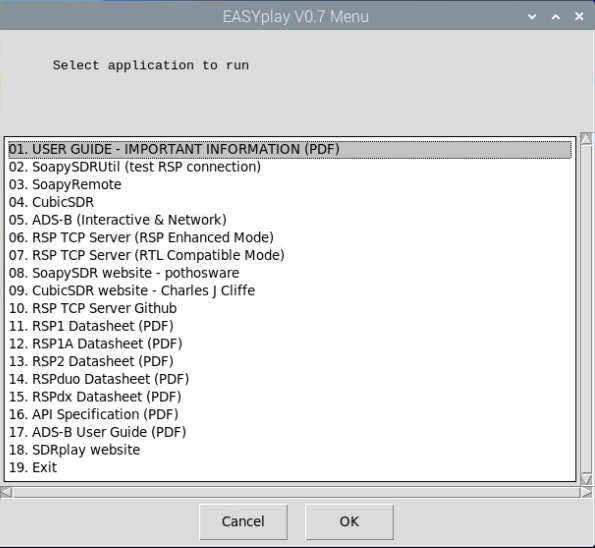
CubicSDRソフトの使用方法に関しましては、下記をクリックしてお調べ願います。
04 CubicSDR

06 RSP_TCP Server (RSP Enhanced Mode) このサーバーモードでは、LAN又はインターネット経由でリモートPCからRSPにアクセスすることが可能です。
下記で設定方法の説明をご覧ください。
http://www.icas.to/sdrplay/raspi/raspi-remote.htm
参考動画:
https://youtu.be/qXThS1XszhQ
https://youtu.be/arl4s_VFnqw
https://youtu.be/dx_iEpcZsDs
===END===