ご留意: 現時点ではアルファバージョンですので、Windowsパソコンソフトにあまり詳しくない方は、サポートがありませんので、ご自身の責任において、インストール/使用願います。
メインパネル
SASを起動すると、下記の画面が表示されます。
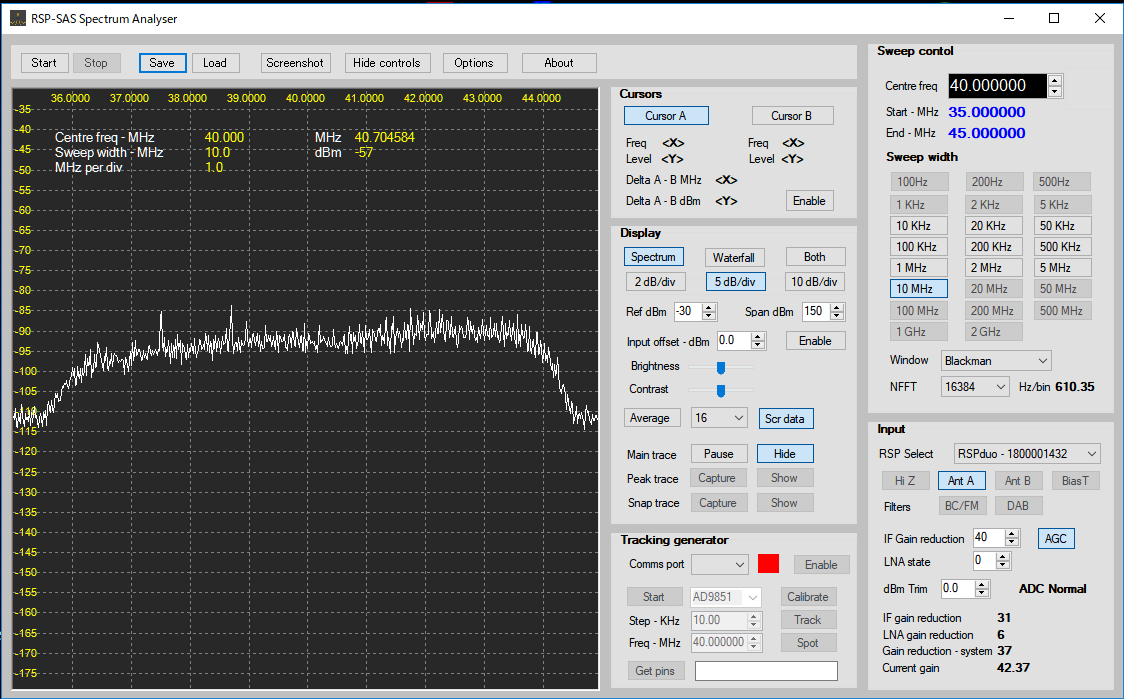
メインボタンの説明
Start: クリックすると、SASがONになります。
Stop: クリックすると、SASがOFFになります。
Save: 現状の構成をセーブします。(V0.9Aでは未サポート)
Load: 保存した構成を呼び出すことがdけいます。(V0.9Aでは未サポート)
Screenshot: スペクトラム画面を、画像ファイルにキャプチャーすることができます。 パス: PC\ドキュメント\RSP-SAS Spectrum Analyzer\ScreenShots
Hide controls: 右側の制御画面を隠すことができます。もう一度クリックすると、制御画面が戻ります。
Options: 各パーツの色を変更したり、キャプチャーファイル名等を指定することができます。(V0.9Aでは、日本語Windows環境では画面下側が切れてしまいます。)
About: SASのバージョン等が表示されます。
Curosメニューの説明
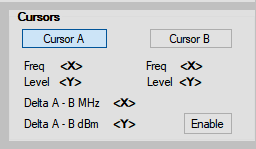
Cursor A: Enableが有効な場合、クリックすると、マウスのカーソルがスペクトラム画面上にあると、赤いX-Y線が表示されます。希望する位置で、クリックすると、その周波数/強度の点で固定されます。(マーカーの役目) もう一度クリックすると、ロックが外れますので、再度希望する位置でクリックしてください。
Cursor B: Enableが有効な場合、クリックすると、マウスのカーソルがスペクトラム画面上にあると、緑のX-Y線が表示されます。希望する位置で、クリックすると、その周波数/強度の点で固定されます。(マーカーの役目) もう一度クリックすると、ロックが外れますので、再度希望する位置でクリックしてください。
Enable: Cursor A及びBをスペクトラムに表示する場合にクリックします。もう一度クリックすると非表示になります。
Displayメニューの説明
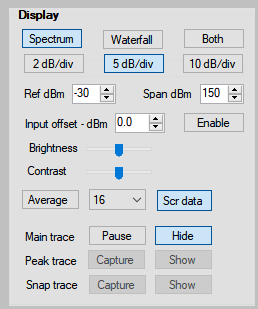
Specrum: クリックすると、スペクトラム画面が表示されます。
Waterfall: ウォーターフォール画面が表示されます。(現時点ではモノ黒表示。将来カラーに変更予定。)
Both: クリックすると、スペクトラムとウォータフォールが両方表示されます。
2 dB/div: 左側スケールの横線が2dBステップになります。
5 dB/div: 横線が5dBステップになります。
10dB/div: 横線が10dBステップになります。
Ref dBm: ↑↓をクリックして、信号の基準位置を、見やすい位置に調整します。
Span dBm: スペクトラム画面中で表示させる強度範囲を↑↓で調整します。
Input offset - dBm: 右横のEnableをクリックした場合、信号強度に+ー分加えて表示します。例えば-65dBの信号を0dB表示にすることにより、他の信号との差計算が簡単にできます。
Brightness: ウォーターフォール画面の輝度調整用
Contrast: ウォーターフォール画面のコントラスト調整用
Average: クリックするとFFTをアベレージングします。
16↓: ドロップダウンにて、アベレージングするFFTのビン数を指定します。
Scr data: スペクトラム画面左上に中心周波数、スイープ幅、MHz/横線、Cursor A/Bデータを表示します。
Main trace: Pauseをクリックすると、トレースが止まって表示されます。
Main trace: Hideをクリックすると、トレースが表示されません。
Peak trace: Captureをクリックすると、ピーク線が赤で静止表示されます。
Peak trace: Showをクリックすると、キャプチャーしたピークトレースが表示されます。
Snap trace: Captureをクリックすると、トレースが緑で静止表示されます。
Snap trace: Showをクリックすると、キャプチャーしたトレースが表示されます。
Tracking generator (V0.9Aではサポートされていませんので、説明は割愛します。)
Sweep controlメニューの説明
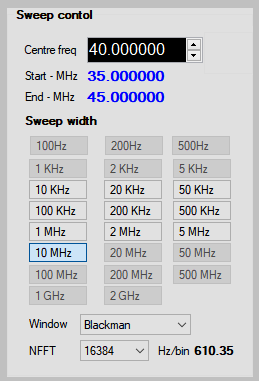
Centre freq: マウスで↑↓をクリックすることで、1MHz単位で中心周波数をセットできます。手動で数字を入力することも可能です。(単位: MHz)
Start - MHz: 下限周波数が表示されます。
Start - MHz: 上限周波数が表示されます。
Sweep width: スイープする周波数帯域を選択します。なお、現バージョンでは、10kHz未満、及び10MHzを超える帯域は選択できません。将来のバージョンアップで、100Hzから2GHzまで選択可能になります。
Window: FFTウィンドウの種類を選択します。通常はBlackmanのままで構いません。
NFFT: ドロップダウンより、FFTのビン数を指定します。数が多いほど解像度は上がりますが、スイープ時間が長くなります。
Inputメニューの説明
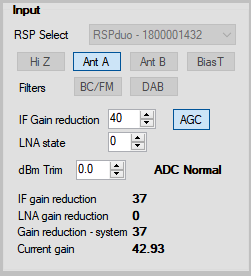
RSP Select: RSPが2台以上PCに接続されている場合は、ドロップダウンから使用する方を選択します。
Hi Z, ANT A, Ant B, BiasT: 使用するアンテナポート、Bias-T (ON/OFF)を選択します。(現時点ではRSPduoは、Ant Aのみ使用可能です。)
Filters: BC/FMフィルターをON/OFFにします。DABフィルターはV0.9Aバージョンでは使用できません。(RSPduoは、何れのフィルターも使用できません。将来のアップデートで両方使用できる予定です。)
IF Gain reduction: 右側のAGCがOFFの状態の時、手動でIFゲインを調整します。dB Trim右横に Overload と表示される場合、ゲインを調整してOverload表示から ADC Normal 表示に変わるように調整します。それでもOverloadが解決できない場合は、アッテネーター等を使用して入力を下げてください。
LNA state: LNA (内蔵低ノイズアンプ)の定数を、ドロップダウンより選択します。0から8迄選択可能です。(RSP1のみ、0か1の選択となります。)
dB Trim: ↑↓で、dBmゲインの微調整をする時に使用します。
簡単な使用例:
475kHz BPFの測定
50MHzアンテナのリターン・ロスの測定(クリックしてください)
今後、”RSPで遊ぼう!”ページにて、色々な使用例を掲載していく予定です。
http://icas.to/sdrplay/play/index.htm
===END===